診療記録
「診療記録」には受診した日付ごとの「診療レポート」が一覧またはカレンダー形式で表示されます。「診療レポート」に記録されている診療情報の項目がアイコンで表示されます。
※医師の判断で診療レポートが開示されない場合があります。
※受診してから診療レポートが閲覧できるまでの時間は医療機関によって異なります。
※検査結果の説明を受けただけのような、記録されるデータがない場合には診療レポートは作成されません。
診療記録一覧
診療レポートの一覧が表示されます。
一覧は「受診日」で並び順を変えることができます。また「医療機関名」と「診療科」と「メモを含む」を組み合わせて、絞り込むことができます。
閲覧したい日付を選択すると、「診療レポート」が表示されます。
パソコン・タブレット
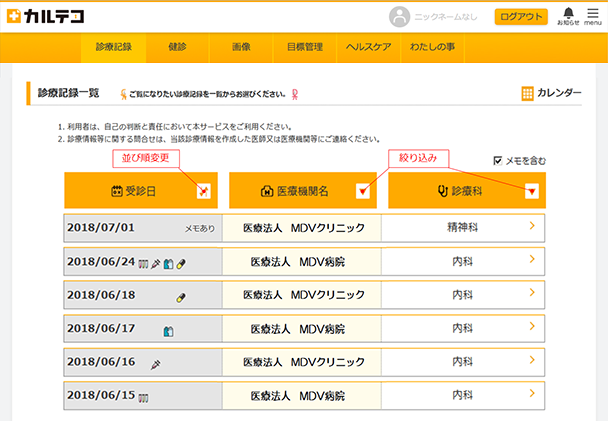
スマートフォン
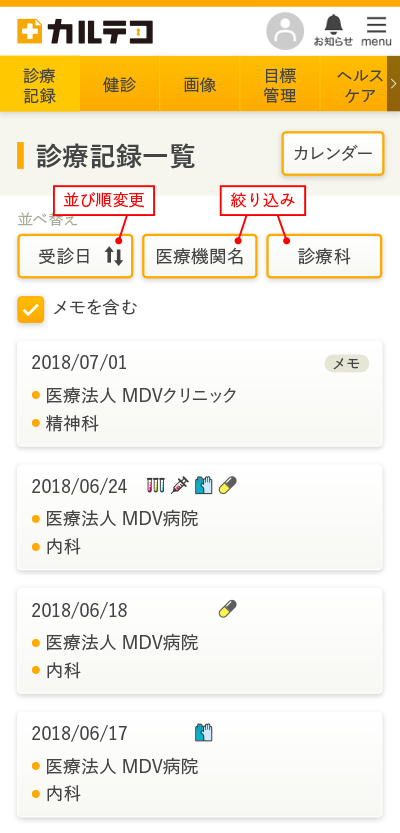
マイカレンダー
「カレンダー」を押すと、カレンダーから日付を選択して診療レポートを閲覧することができます。
外来は日付がオレンジ色、入院が緑色で表示されます。
※医療機関によっては入院が表示されない場合があります。
※外来受診後、同日に入院した場合や入院中に外来を受診した場合は、日付が緑色で表示されます。
「診療レポート」がない日でも、日付を選択し、メモを登録することができます。
メモを登録すると、カレンダー日付に「メモあり」と表示されます。
(スマートフォンでは「メモ」と表示されます)
パソコン・タブレット
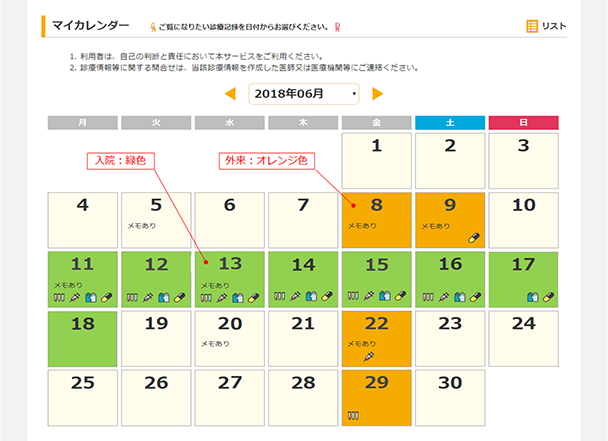
スマートフォン
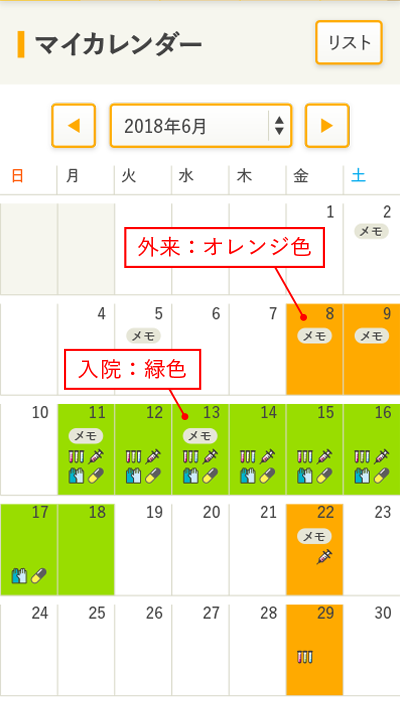
メモは24ヶ月先まで登録することができます。
次回診察予定日に確認したいことなど、自由に記入し登録することができます。
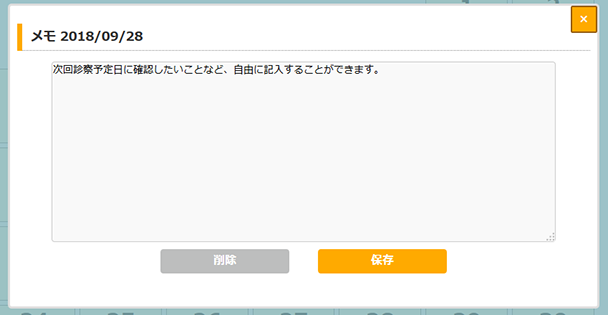
診療レポート
診療レポートでは、医療機関を受診した際の診療情報の一部を診療科別に閲覧することができます。
※診療レポートに表示される診療情報は診療記録における一部の情報です。
パソコン・タブレット
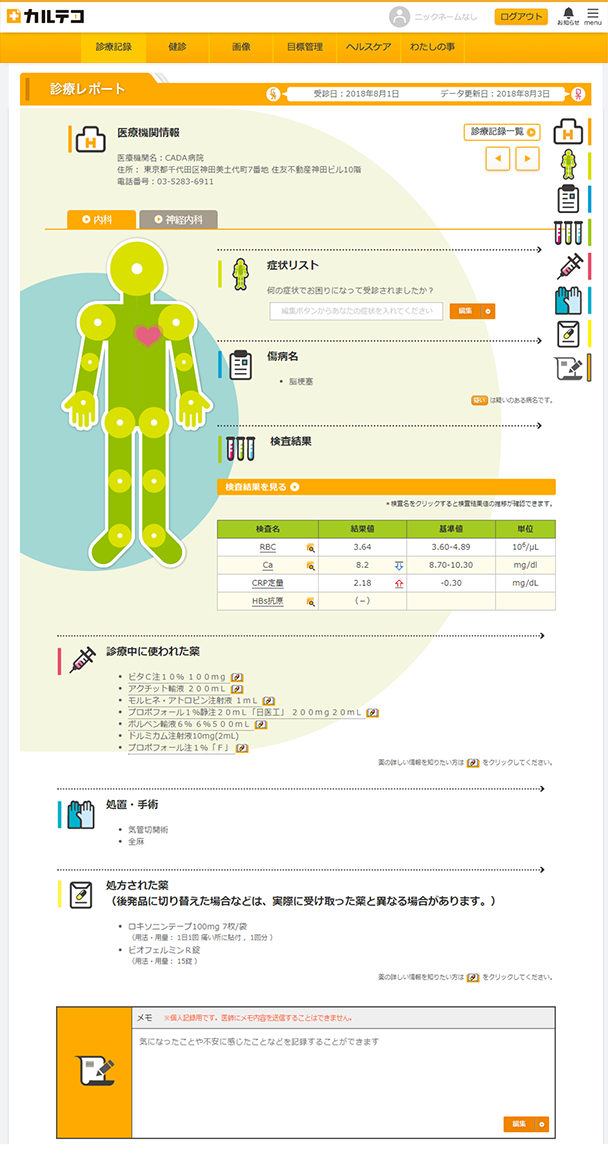
スマートフォン

受診日・データ更新日
受診日とは診察を受けた日を指します。
データ更新日とは、医師が開示する診療データを承認した後、カルテコが更新された日を指します。
(データ更新日はパソコン・タブレットのみ表示されます)
 ・・・医療機関情報
・・・医療機関情報
受診した医療機関名、住所、電話番号が表示されます。
(スマートフォンでは医療機関名横の [ ![]() ] を押すと、住所、電話番号が表示されます)
] を押すと、住所、電話番号が表示されます)
 ・・・症状リスト
・・・症状リスト
医療機関を受診する理由となった主な症状をご登録ください。(複数登録も可能です。)
症状の登録をしておくことで、今後同様の症状が発症した場合に役立てることができます。
※人体図・・・症状を登録した該当部位が点滅し、視覚的に確認することができます。
 ・・・傷病名
・・・傷病名
診断された傷病名が表示されます。
※受診日に診断された病名だけでなく、過去に診断された病名や、その日時点では確定していない疑いのある病名も併せて表示される場合があります。
 ・・・検査結果
・・・検査結果
受診日に行われた検査項目および結果が表示されます。検査名横の [ ![]() ] を押すと、より詳しい情報を見ることができます(図a)
] を押すと、より詳しい情報を見ることができます(図a)
検査名を押すと検査結果値の推移をグラフで確認することができます。(図b)
(スマートフォンでは検査結果値横の [ ![]() ] を押すとグラフが表示されます)
] を押すとグラフが表示されます)
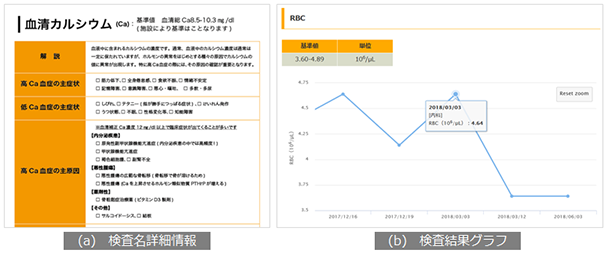
※検査の結果項目は検査内容により異なります。また、検査結果で表示される基準値等は検査機器メーカーによって異なる可能性があります。検査結果の表示までには一定の時間がかかる場合があります。
 ・・・診療中に使われた薬
・・・診療中に使われた薬
診療中に使用された薬名が表示されます。(図c)
薬名を押すと、より詳しい情報を見ることができます。
※表示される詳細情報はメディカルデータベース(株)の情報を利用しています。
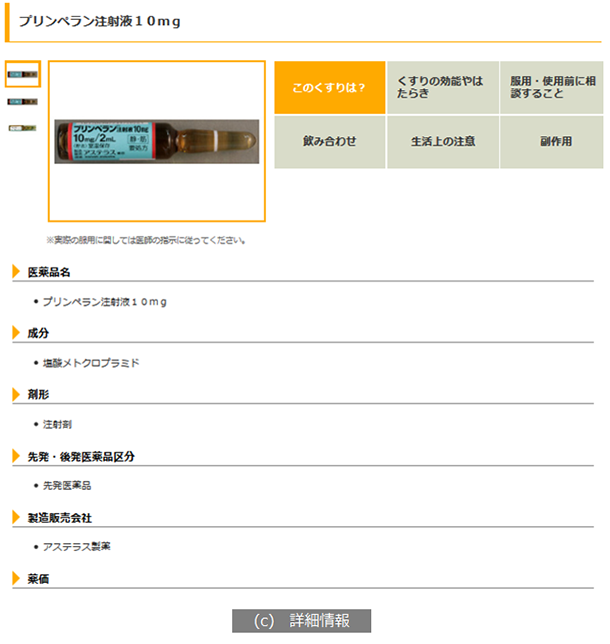
 ・・・処置・手術
・・・処置・手術
診療中に行われた処置や手術名が表示されます。
 ・・・処方された薬
・・・処方された薬
医師より処方された薬名が表示されます。
薬名を押すと、より詳しい情報を見ることができます。(図d)
※薬を薬局等で受け取る場合に後発品に切り替えた場合など、実際に受け取った薬とは異なる場合があります。
※表示される詳細情報はメディカルデータベース(株)の情報を利用しています。
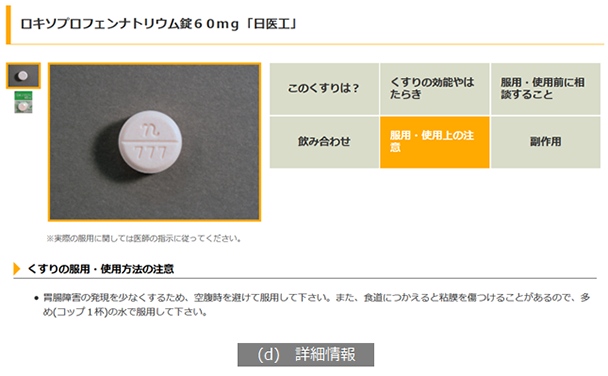
 ・・・メモ
・・・メモ
診療レポートを確認した際に気になったことや不安に感じたことなどを登録することができます。
診療情報を送る
オンライン診療をご利用される際に、受診先の医療機関へ「カルテコ」の診療情報を送ることができます。
※診療情報を送ることができる医療機関は、「カルテコ」の診療情報を受け取るサービスに加盟した医療機関に限ります。
※診療情報を送る前に、受診される医療機関へ診療の予約をとってください。
※送ることができる診療情報は、診療レポート画面でご覧いただける内容です。検査画像や健診結果は送ることができません。
ポータル画面、診療記録一覧画面、マイカレンダー画面の「診療情報を送る」を押します。
パソコン・タブレット
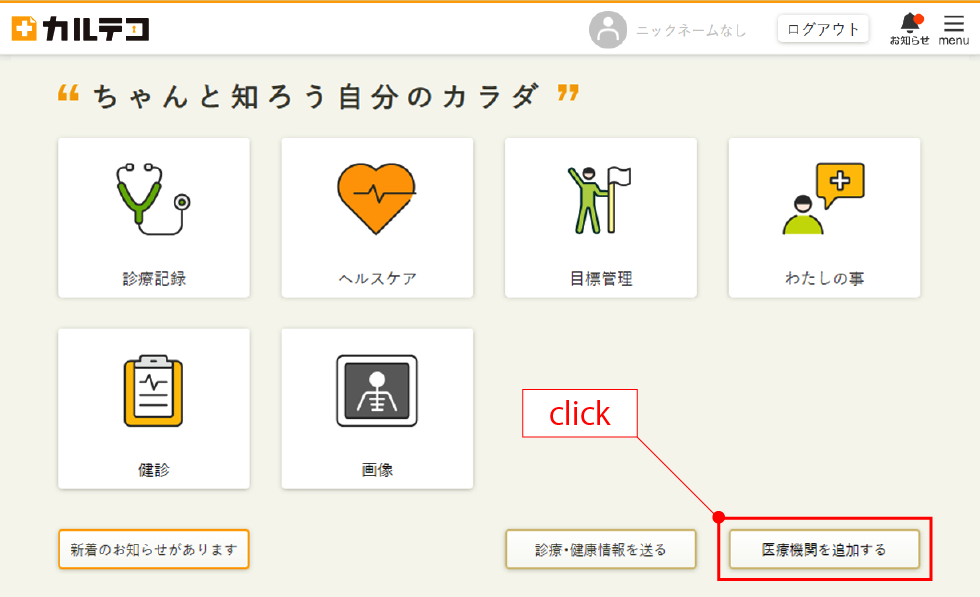
スマートフォン
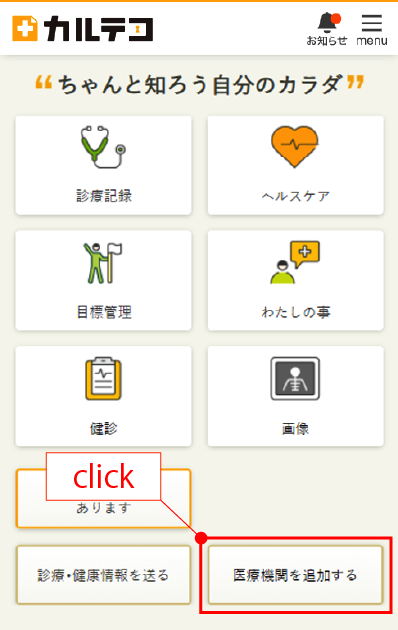
「カルテコ」の診療情報を送る医療機関を選択します。
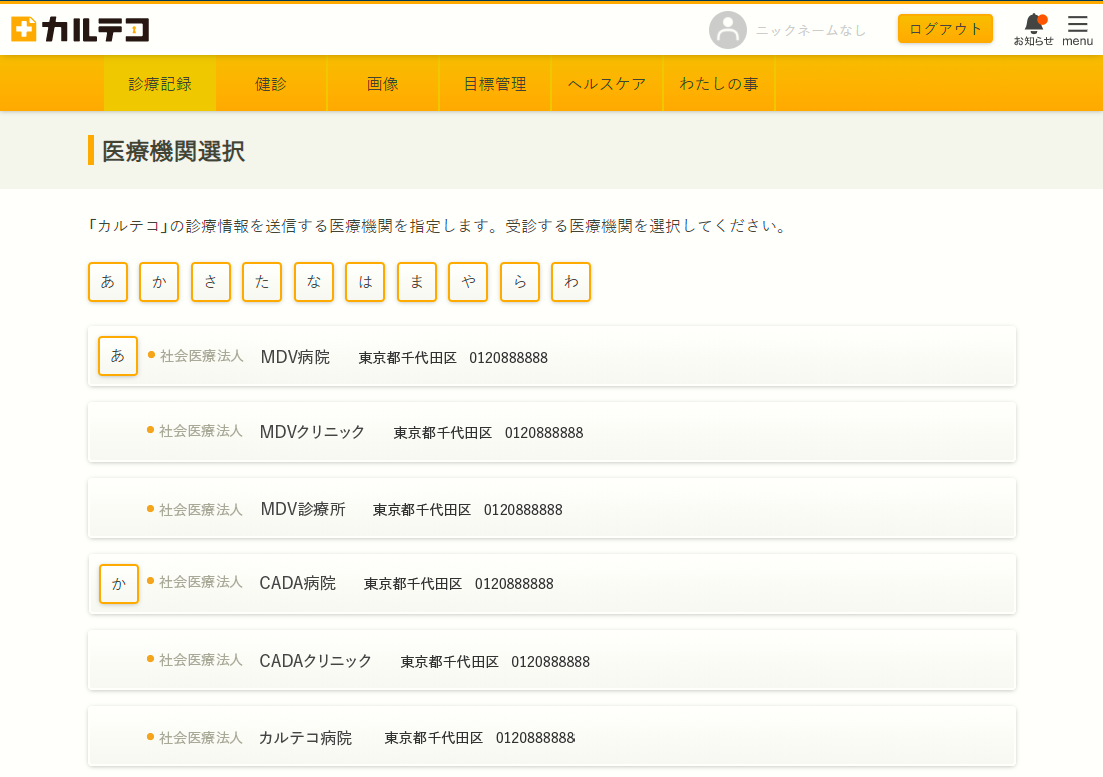
オンライン診療を予約された日時と診療科を入力し、「次に進む」を押します。
告知事項と入力確認画面が表示されますので、確認し「送信」を押すと、受診される医療機関へ「カルテコ」の診療情報が送られます。
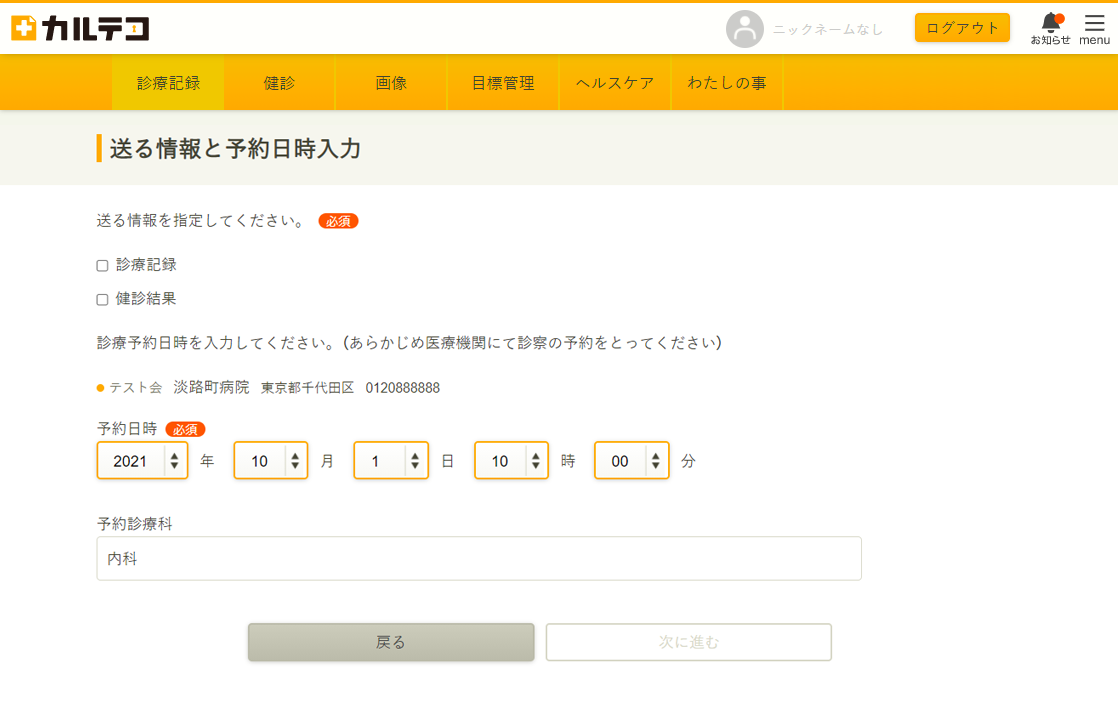
健診
医療機関で受診した健康診断や人間ドックの結果を閲覧することができます。
<閲覧できる内容>
健診履歴一覧、総合判定、健診結果、問診情報、コメント、検査項目説明
※ 健診結果閲覧に対応している医療機関で受診した健診結果を、全ての結果が揃い次第、閲覧することができます。
※ 医療機関によっては、全ての結果が揃う前に一部の結果(検体検査や検査画像)を「診療レポート」もしくは「画像」より閲覧することができます。
※ 結果を閲覧できるまでの日数は医療機関により異なります。
メインメニューの「健診」を押すと、最新の健診結果の画面が表示されます。
画面上部の健診日付を選択すると、過去の受診結果を閲覧することができます。さらに過去に受診した結果がある場合、[ もしくは
もしくは ]で該当の健診を選択、もしくは「健診履歴一覧」画面にて過去に受診した健診結果を閲覧することができます。
]で該当の健診を選択、もしくは「健診履歴一覧」画面にて過去に受診した健診結果を閲覧することができます。
検査値については、過去5回分が一覧表示され、経年変化がわかりやすいようにグラフ表示で閲覧することができます。
(スマートフォンでは過去3回分が一覧表示されます)
パソコン・タブレット
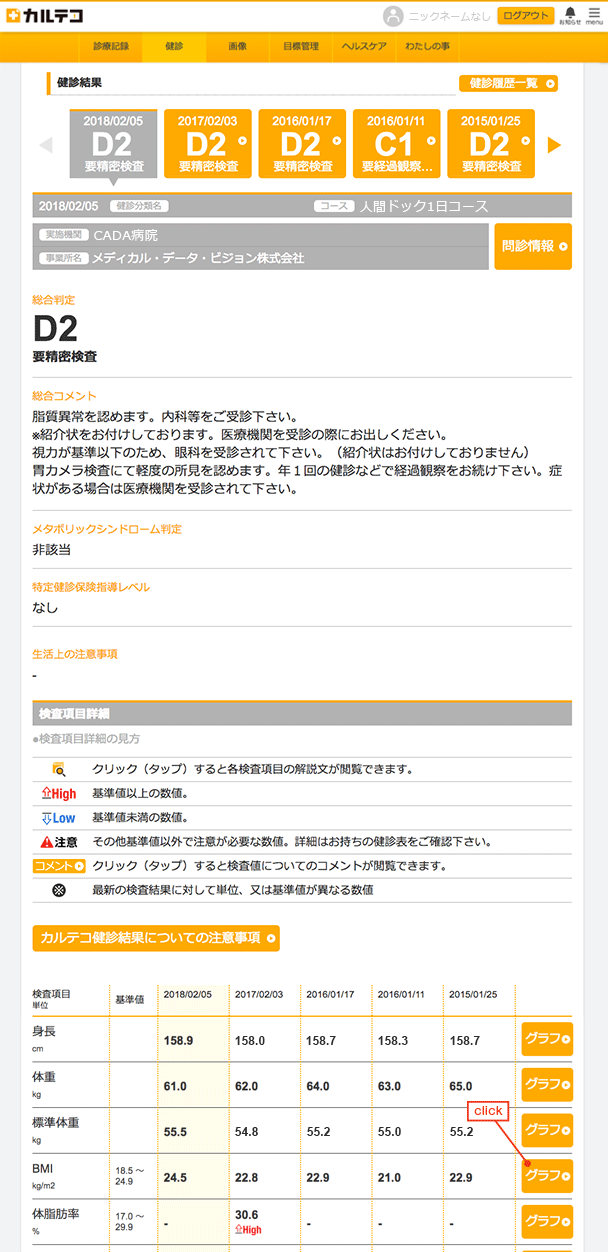
スマートフォン

検査項目の [ ![]() ] を押すと、検査値の推移がグラフで表示されます。(図e)
] を押すと、検査値の推移がグラフで表示されます。(図e)
(スマートフォンでは検査名下の [ ![]() ] を押すとグラフが表示されます)
] を押すとグラフが表示されます)
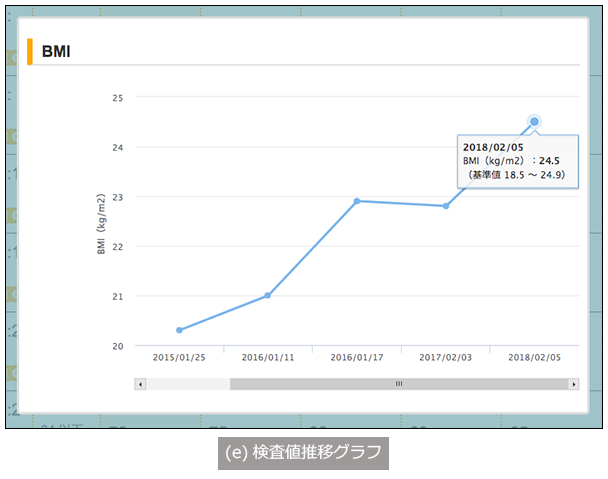
画像
医療機関で受けた検査のDICOM画像を閲覧することができます。
※ 検査画像閲覧に対応している医療機関で受診した検査画像を閲覧できます。
※ 閲覧できる検査画像の種類は、医療機関により異なります。
※ 医師の判断で開示されない検査画像もあります。
※ 検査画像の反映時期は、医療機関により異なります。
(「DICOM」とは、レントゲン・CT・MRI など医療用画像に関する国際標準規格です。)
メインメニューの「画像」を押すと画像リストが表示されます。
日時(検査日)、病院名、検査の種類等が表示されるので、見たい検査の [ ![]() ] を押します。
] を押します。
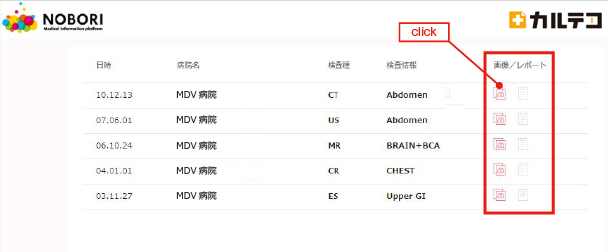
画像ビューア「NOBORI」が起動し、選択した画像が表示されます。 画像ビューアの使用方法につきましては、画像ビューア画面の [ ![]() ] を押して、「Mobile Viewer ユーザーマニュアル」をご覧ください。
] を押して、「Mobile Viewer ユーザーマニュアル」をご覧ください。
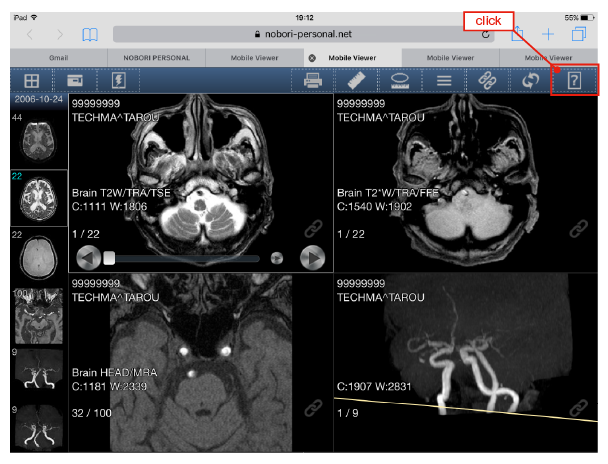
目標管理
ご自身で運動や食事などの目標を設定し、達成状況を記録することができます。
設定・入力方法
初めて目標を設定する場合は、「新規目標を設定する」を押します。
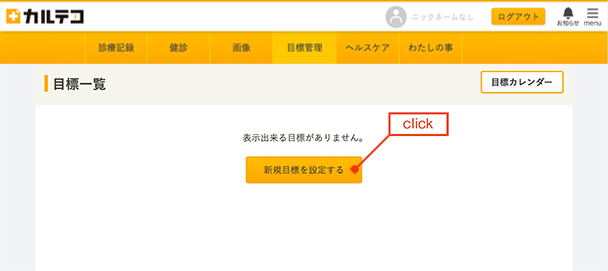
「目標」にご自身で設定する目標を入力します(最大30文字)。「期間」はプルダウンメニューで今日から7日、14日、30日、90日を選択することができます。もしくは、カレンダーから開始日と終了日を設定することができます(最長1年先まで)。達成した際にカレンダーに表示する「達成マーク」を選択し、「OK」を押すと目標の追加が完了です。
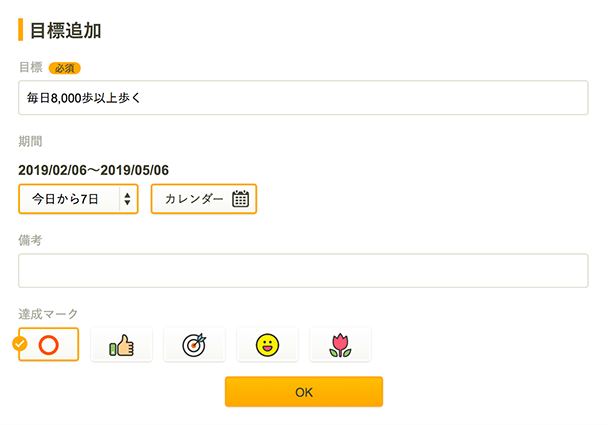
追加した目標は「目標一覧」に表示されます。さらに目標を追加する場合は、 [ ![]() ] を押します。
] を押します。
目標を選択し、修正する場合は [ ![]() ] 、削除する場合は [
] 、削除する場合は [ ![]() ] を押します。
] を押します。
達成度として、達成できた日数と、設定期間の経過日数が表示されます。
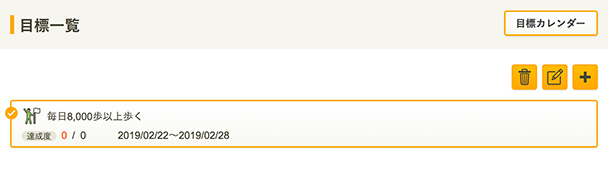
目標一覧画面の「目標カレンダー」を押すと、目標の達成状況を記録することができます。
複数の目標を設定している場合は、目標右側の
[
![]() ]
もしくは
[
]
もしくは
[
![]() ]
で記録したい目標を選択します。
]
で記録したい目標を選択します。
記録したい日付を押すと達成マークが記録されます。もう一度押すと未達成マーク、さらに
押すと未入力状態に戻ります。「過去分編集」にチェックを入れると、過去日の記録をすることができます。
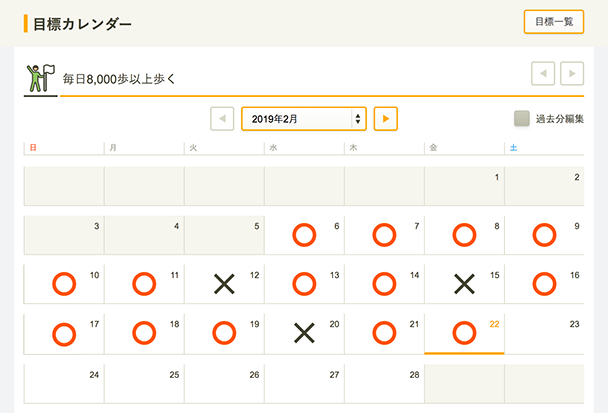
ヘルスケア
血圧などの測定値や歩数などの生活記録を、ご自身で記録することができます。
<記録できる項目>
基本情報:身長、体重、体脂肪率、腹囲、BMI
データ入力:血圧、脈拍、体温、血糖、尿糖、酸素飽和度
測定機器からの自動入力:心電図(ECG)、心拍変動、歩行時平均心拍数
生活の記録:歩数、睡眠時間、メモ(食事など)
※BMIは自動計算
※心電図(ECG)は測定回数のみ
設定・入力方法
「 入力項目セット一覧」で、入力する項目を選択することができます。目的別に入力をお勧めする項目をセットから選択することができます。
入力項目セット一覧」で、入力する項目を選択することができます。目的別に入力をお勧めする項目をセットから選択することができます。
また、「カスタム」を選択すると、自由に項目を選択することができます。
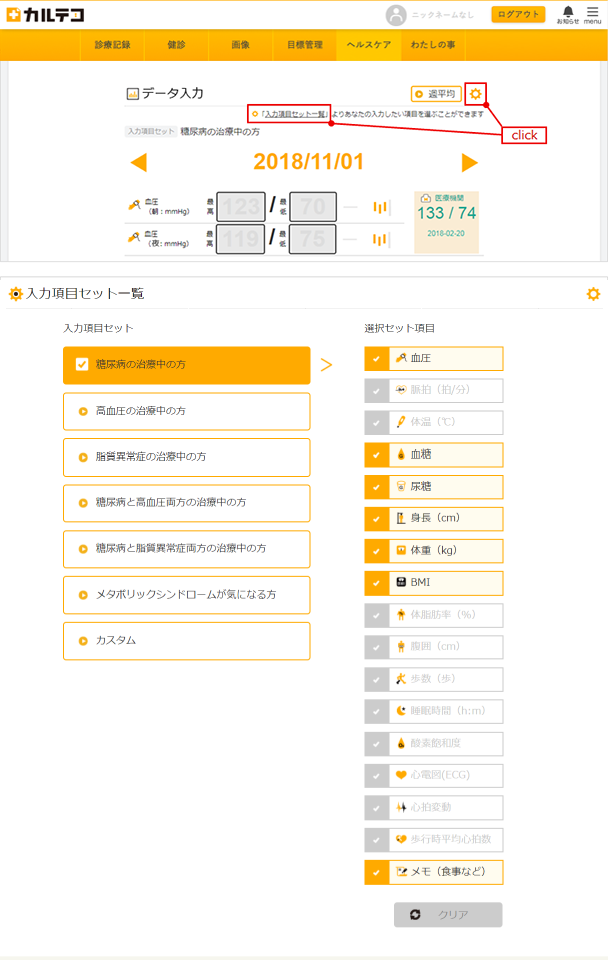
入力したい日付を[ または
または  ] で選択するか、日付を押すと表示されるカレンダーから、選択することができます。
] で選択するか、日付を押すと表示されるカレンダーから、選択することができます。
項目の入力欄を押して入力します。
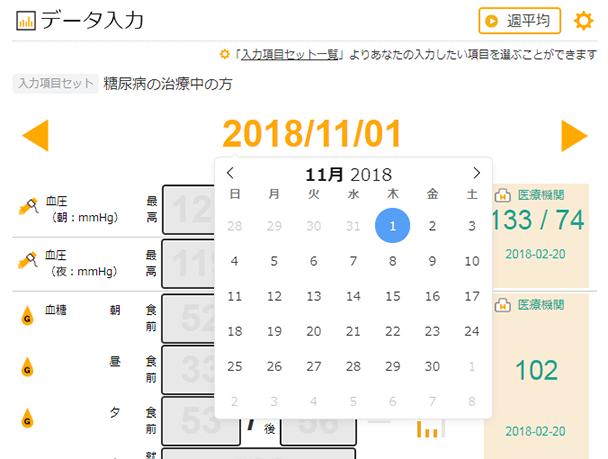
カルテコアプリを利用した自動記録方法
iPhoneをご利用の場合は「Appleヘルスケア」アプリ、Android端末をご利用の場合は「OMRON connect」アプリに記録されたデータを自動でカルテコに記録することができます。
設定方法
iPhone
1)App Storeより「カルテコ」アプリをインストール
2)「カルテコ」アプリの設定メニューから「Appleのヘルスケアプリとの同期」をON
Android端末
1)Google Play ストアより「カルテコ」アプリをインストール
2)Google Play ストアより「OMRON connect」アプリをインストール
3)「OMRON connect」アプリの設定メニューから「カルテコ」アプリとの連携をON
4)「カルテコ」アプリの設定メニューから「OMRON connect」アプリとの同期をON
※ 同期をONにした日以降のデータを自動記録することができます。
※ Apple、App Store、iPhoneは、米国および他の国々で登録されたApple Inc.の商標です。
※ Android、Google、Google Playは、Google LLC の商標です。
※ OMRON connectは、オムロン株式会社の商標です。
閲覧方法
前回からの数値の増減がアイコンで表示されます。
アイコンを押すと1週間分をまとめて入力できる画面が表示されます。(図f)
アイコンを押すとグラフが表示されます。(図g)
健康診断・人間ドックを受診した場合、その測定結果が表示されます。
過去3か月分の記録について、週ごとの平均値や最大・最小値を表とグラフで確認することができます。
表は右にスクロールすると過去に遡って確認することができます。(図h)
グラフはマウス等で範囲を選択することで拡大表示することができます。(図i)
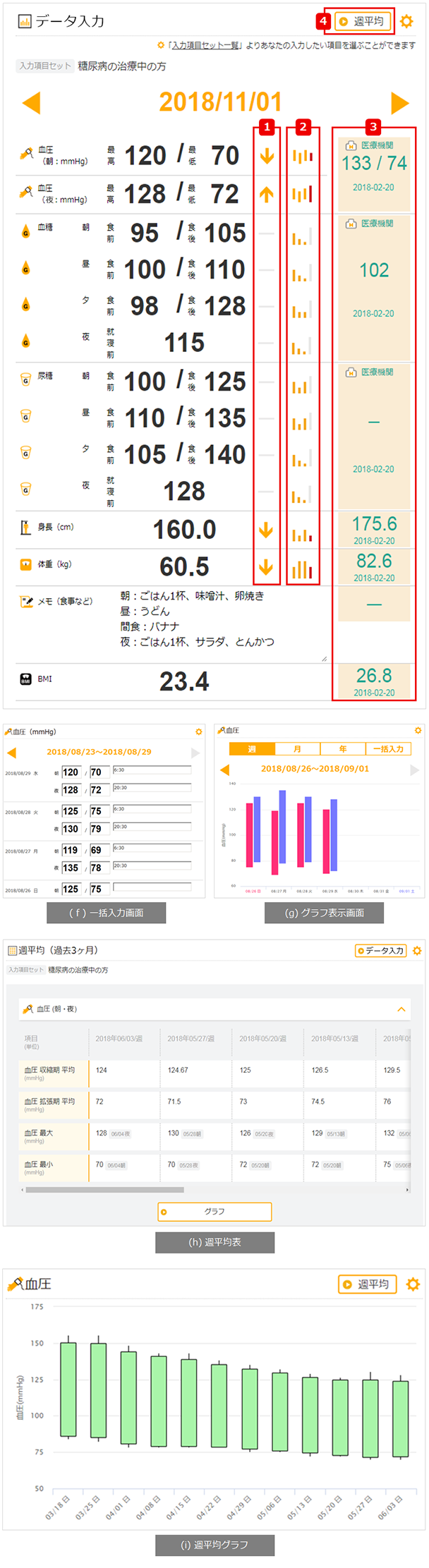
わたしの事
服用中の薬やアレルギー情報などご自身についての情報を登録することができます。
<記録できる項目>
「使用している薬」、「アレルギー情報」、「妊娠」、「血液型」、「病歴」、「手術歴」、「予防接種」、「生年月日」、「性別」
設定・入力方法
「わたしの事」画面の各項目の「新規」または「入力」を押すと、登録画面が表示されます。
それぞれの項目を入力後、登録画面の下部に表示される「OK」を押して登録します。
編集
登録されている各項目を選択すると、それぞれの登録画面が表示され、編集が可能となります。
削除
登録されている項目をチェックして削除ボタンを押すと、削除確認メッセージが表示されます。
削除確認メッセージで「削除する」を選択すると項目を削除することができます。「キャンセル」を選択すると、項目は削除されません。
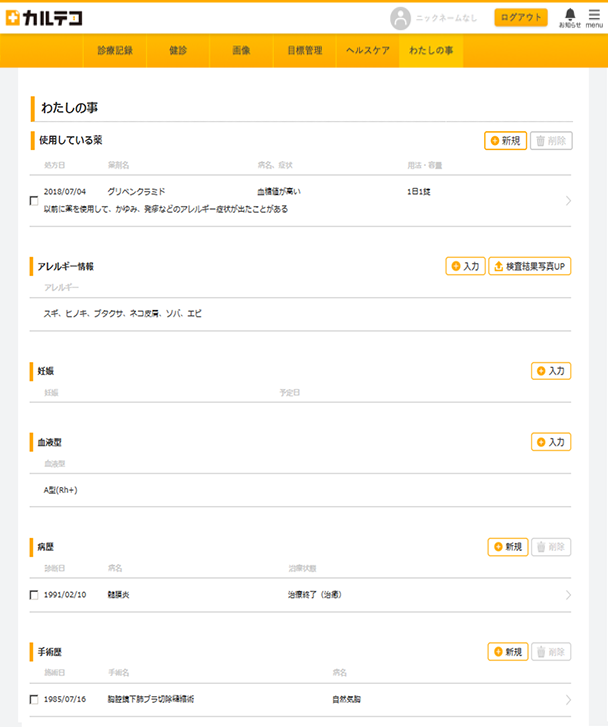
使用している薬
登録した「使用している薬」は、日付の新しい順で表示されます。
日付が空欄の場合は一番古い日付として扱われます。
アレルギー情報
該当するアレルギーを選択します。
該当するアレルギーがない場合は、フリー入力欄に入力することができます。
「検査結果写真UP」を押し、アレルギー情報欄に検査結果写真を登録することができます。
※ 登録できる枚数は5枚まで
※ ファイル形式:.jpg / .jpeg / .png / .bmp
※ ファイルサイズ:10MB以内
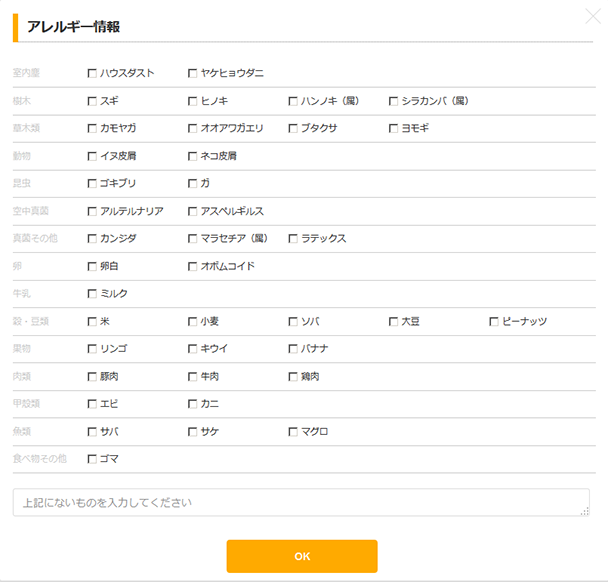
妊娠
「妊娠」の選択肢は次のとおりです。
「空欄」、「妊娠の可能性がある」、「妊娠している」
血液型
血液型の選択肢は次のとおりです。
「空欄」、「A型(Rh+)」、「A型(Rh-)」、「O型(Rh+)」、「O型(Rh-)」、「B型(Rh+)」、「B型(Rh-)」、「AB型(Rh+)」、「AB型(Rh-)」
病歴
病名を入力します。
治療状態の選択肢は次のとおりです。
「空欄」、「治療中」、「治療終了(治癒)」
登録した病歴は、次の順番で表示されます。
治療状態が、治療中 > 空欄 > 治療終了(治癒)
日付の新しい順で表示されます。日付が空欄の場合は一番古い日付として扱われます。
手術歴
登録した手術歴は、日付の新しい順で表示されます。
日付が空欄の場合は一番古い日付として扱われます。
予防接種
接種したワクチンを選択します。
該当するワクチン名がない場合は、「その他」を選択し、入力することができます。
接種回数を初回から5回まで選択することができます。
メモ(副反応など)には、接種後に出た副反応や気になったことなどをメモしておくことができます。
登録した予防接種は、日付の新しい順で表示されます。日付が空欄の場合は一番古い日付として扱われます。
以下から選択できます。
新型コロナワクチン
Hib(インフルエンザ菌b型)
肺炎球菌(13価結合型)
B型肝炎
ロタウイルス1価
ロタウイルス5価
DPT-IPV(4種混合)
DPT(3種混合)
IPV(不活化ポリオ)
DT(2種混合)
BCG
麻疹・風疹混合(MR)
麻疹
風疹
水痘
おたふくかぜ(流行性耳下腺炎)
日本脳炎
HPV(ヒトパピローマウイルス)2価
HPV(ヒトパピローマウイルス)4価
インフルエンザ
肺炎球菌(23価多糖体)
A型肝炎
破傷風トキソイド
髄膜炎菌(4価結合型)
狂犬病 曝露前免疫
狂犬病 曝露後免疫
成人用ジフテリアトキソイド
「新型コロナワクチン」を選択した場合、ワクチンの「メーカー」、「予防接種済証」の画像を登録することができます。画像のサムネイルを押すと登録した画像が拡大表示されます。
※ 登録できる枚数は1枚まで
※ ファイル形式:.jpg / .jpeg / .png / .bmp
※ ファイルサイズ:10MB以内
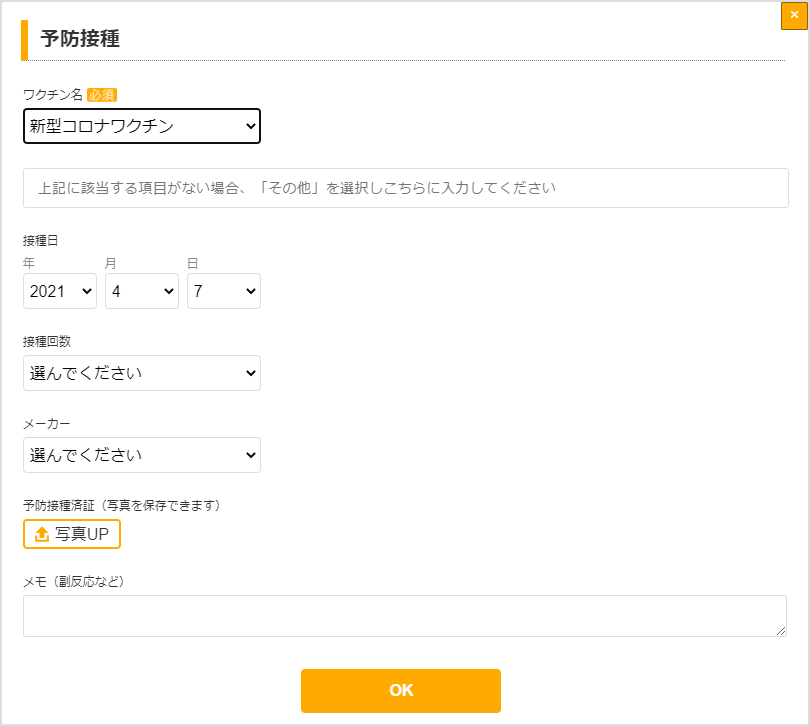
生年月日
ご自身の生年月日を登録します。
性別
ご自身の性別を登録します。